- 無料
- 日本語
- Windows
- Android
| バージョン | 2.06(23/05/26) |
| 対応環境 | Windows 10 |
| 公式サイト | https://www.cpuid.com/softwares/cpu-z.html |
CPU-Zは、WindowsおよびAndroid向けの無料のユーティリティソフトウェアです。CPU-Zは、コンピュータのハードウェア情報を詳細に表示および分析するためのツールとして使用されます。プロセッサ(CPU)、マザーボード、メモリ(RAM)、グラフィックカード、ストレージデバイスなど、コンピュータの主要なハードウェアコンポーネントに関する情報を提供します。コンピュータのスペックを確認したり、特定のハードウェアの詳細を調べたりするためにCPU-Zを使用します。各コンポーネントのモデル名、製造元、クロック速度、キャッシュサイズ、電圧など、さまざまなパラメータを表示でき、センサー情報を利用して、温度、電圧、ファン速度などのリアルタイムのハードウェアモニタリングも行うことができます。
PCユーザーやオーバークロッカー、ハードウェアエンスージアストにとって便利なユーティリティで、ユーザーは、コンピュータのパフォーマンスを最適化するために、ハードウェア情報を理解し、必要な場合はドライバーや設定を調整することができます。インストールが不要で、ポータブルな実行ファイルとして提供されているため、簡単にダウンロードして実行することができます。Android版も利用可能で、スマートフォンやタブレットのハードウェア情報を表示することができます。
※公式サイトまたは安全なダウンロードサイトへの外部リンク
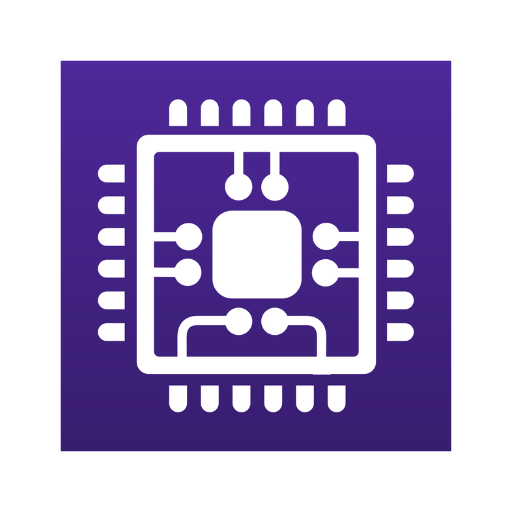
CPU-Zのダウンロード方法
以下の公式サイトから最新版のダウンロードが可能です。
【SETUP・ENGLISH】をクリックします。
※インストール不要のポータブル版を利用する場合は、【ZIP・ENGLISH】をクリックします。
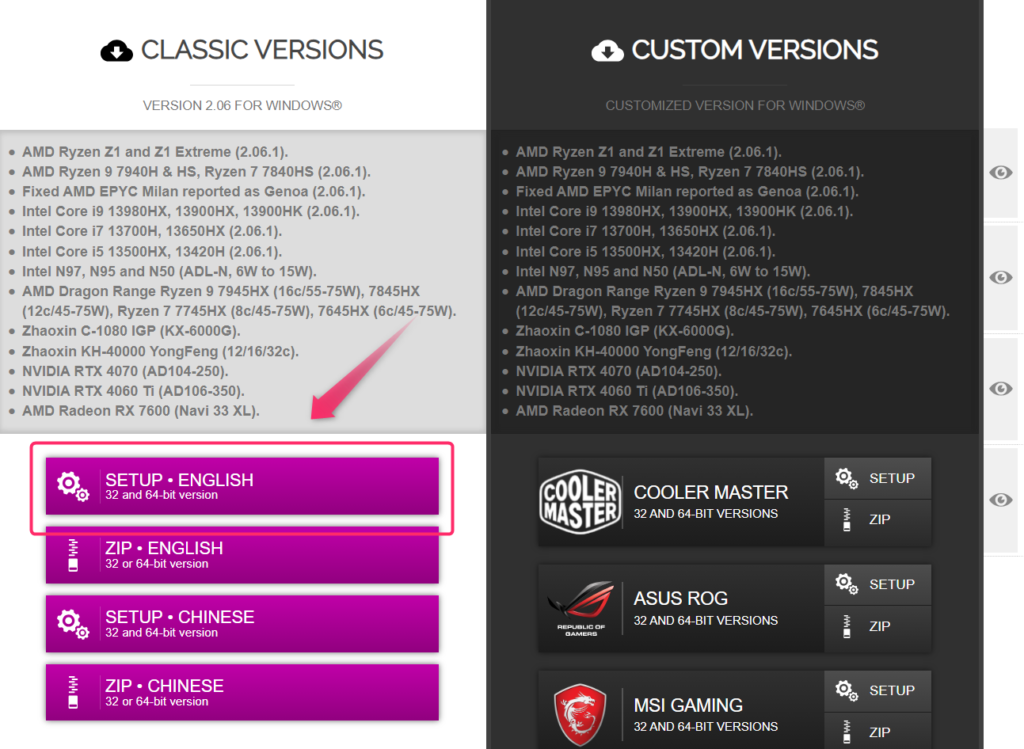
【DOWNLOAD NOW!】をクリックするとインストーラーのダウンロードが開始されます。
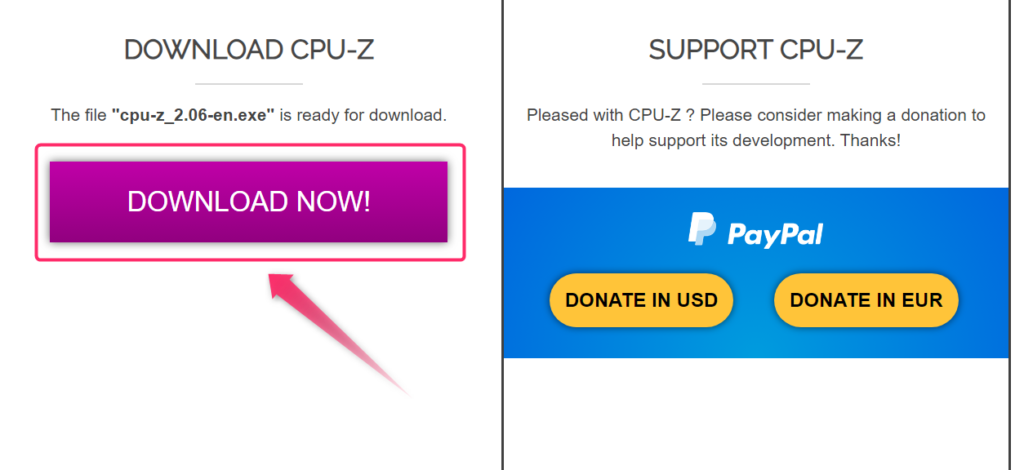
CPU-Zのインストール方法
ダウンロード完了後、cpu-z_2.06-en.exeをダブルクリックしてインストールを開始します。
「このアプリがデバイスに変更を加えることを許可しますか?」というユーザーアカウント制御画面が表示される場合ははいをクリックします。
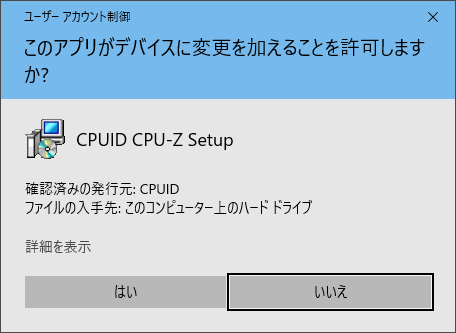
セットアップ画面が開き、EULA(使用許諾契約)が表示されるので、確認して問題なければ、【I accept the agreement】を選択してNextをクリックします。
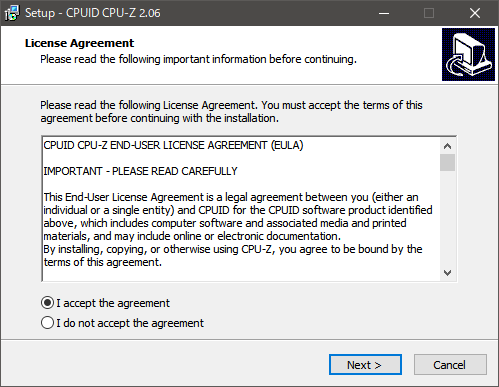
インストール先フォルダの設定画面が表示されるので、設定後、Nextボタンをクリックします。
※初期値のままで問題ありません。
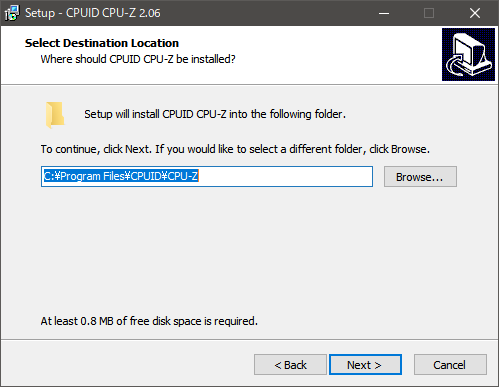
スタートメニューの設定画面が表示されるので、設定後、Nextボタンをクリックします。
※初期値のままで問題ありません。
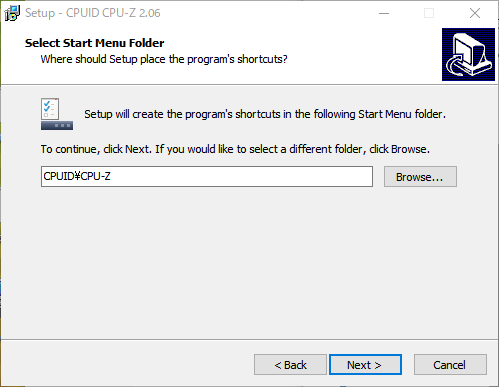
デスクトップへショートカットの作成が必要な場合は、チェック後、Nextボタンをクリックします。
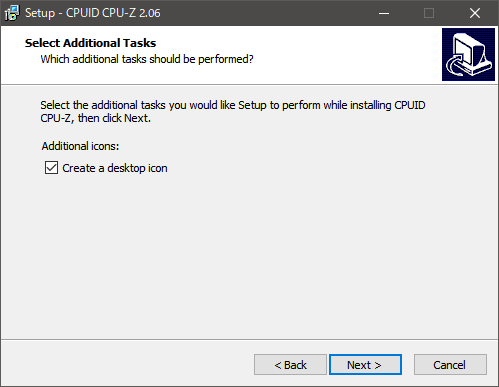
インストール開始の確認画面が表示されるので、設定内容に問題がなければ、Installボタンをクリックして、インストールを開始します。
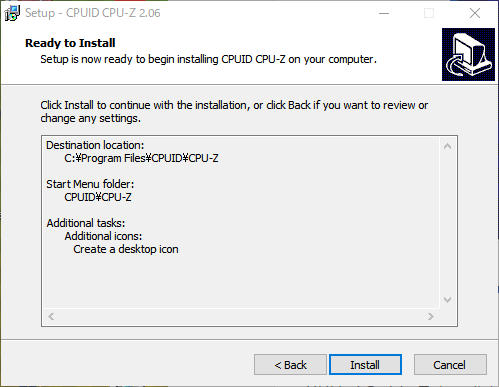
インストールが完了すると、完了画面が表示されるので、【View cpuz_readme.txt】の閲覧が不要の場合は、チェックを外してから、Finishボタンをクリックします。
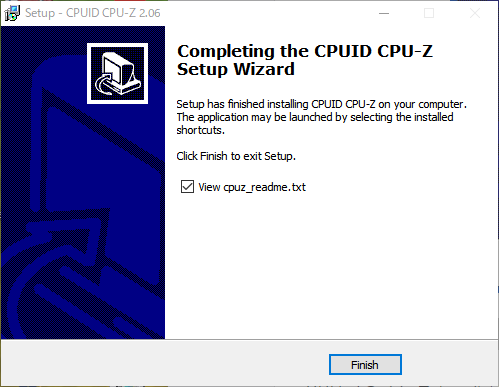
CPU-Zの日本語化
CPU-Zを起動してバージョンを確認します。バージョンは画面左下に表示されています。
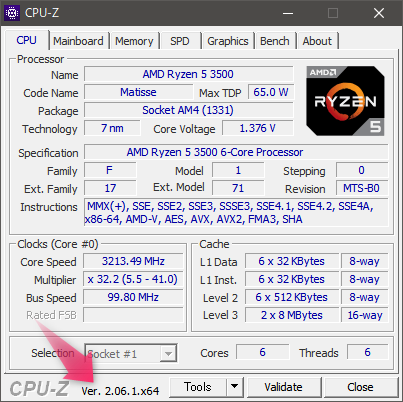
確認したバージョンと同じ日本語化パッチファイルを以下のサイトからダウンロードします。
※ダウンロードしたパッチファイルはzipファイルで圧縮されているので、解凍しておきましょう。
CPU-Zがインストールされているフォルダを開きます。
※通常はCドライブの以下の場所にインストールされています。
C:\Program Files\CPUID\CPU-Z
「cpuz.exe」を「cpuz_x64.exe」というファイル名に変更します。
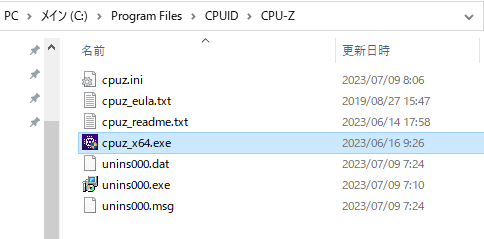
解凍した日本語化パッチを「cpuz_x64.exe」があるフォルダにコピーします。
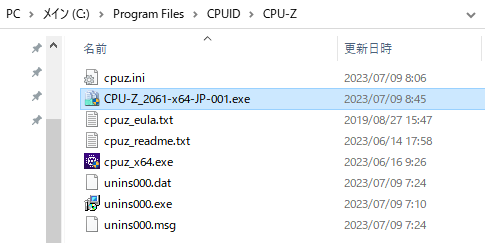
【WindowsによってPCが保護されました】と表示された場合は、【詳細情報】をクリックして、実行ボタンをクリックします。
ユーザーアカウント制御の画面が表示された場合ははいをクリックします。
日本語パッチの実行ファイルをダブルクリックします。確認画面が表示さるでの、はいをクリックして適用します。
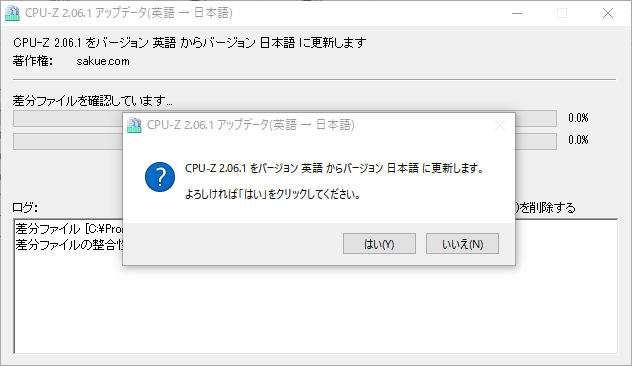
CPU-Zの使い方
CPU-Zに日本語化パッチを適用した画面での説明のため、適用していない場合の英語表記とは異なる部分があるためご注意ください。
CPUタブ
CPUのモデルナンバー、コード名、消費電力の指標であるTDPなどが確認できます。

マザーボードタブ
マザーボードの製造元、モデル、チップセットなどが確認できます。
また、グラフィックボードを使用している場合は、下部のグラフィックインターフェース項目に表示されます。

メモリータブ
メモリーの種類、サイズ、周波数などが確認できます。

SPDタブ
スロット別にメモリーの詳細情報を確認することができます。プルダウンからスロットを選択すると、メモリーの規格、メモリー製造元、DRAM製造元、メモリーのサイズなどが表示されます。

グラフィックスタブ
GPUの名前、製造元、グラフィックメモリのサイズ、種類、メーカーなどが確認できます。

ベンチタブ(ベンチマーク)
ベンチマークや負荷テストの確認が可能です。
ベンチマークは「Bench CPU」をクリックして計測することが可能です。
「CPUシングルスレッド」項目では、シングルコアのグラフとスコア、「CPUマルチスレッド」項目では、マルチコアのグラフとスコアが確認できます。
負荷テストは「CPUに負荷をかける」をクリックして計測することが可能です。


