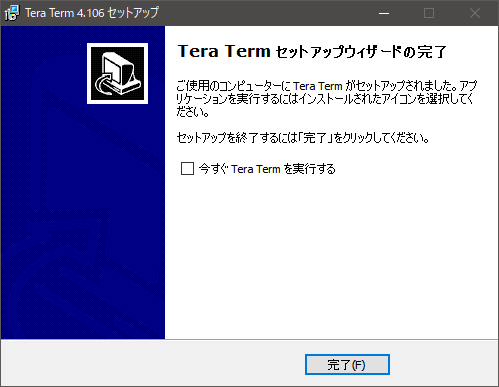- 無料
- 日本語
- Windows
| バージョン | 5(23/10/16) |
| 対応環境 | windows 10/11 |
| 公式サイト | https://ja.osdn.net/projects/ttssh2/releases/ |
Tera Termは、Windows向けのフリーのターミナルエミュレータソフトウェアで、リモートコンピュータやネットワークデバイスに対してシリアル通信やTelnet、SSHなどを通じて接続し、コマンドラインインターフェース(CLI)を提供します。ターミナルエミュレータとして、リモートコンピュータとの対話的なセッションを可能にします。主な機能としては、コマンドの入力と出力、テキストの表示、ファイルの転送、エミュレートされたターミナルウィンドウでのテキストのスクロールなどが含まれます。多くの通信プロトコルをサポートしており、シリアル通信プロトコル(RS-232C)を使用して機器に接続したり、ネットワークプロトコル(Telnet、SSH、Rlogin、TCP/IP)を使用してネットワークデバイスにアクセスしたりすることが可能です。また、カスタマイズ性に優れており、機能や外観を自身のニーズに合わせてカスタマイズすることが可能で、キーマッピングやマクロ機能、カラースキームの変更など、多数のオプション備わっています。
※公式サイトまたは安全なダウンロードサイトへの外部リンク
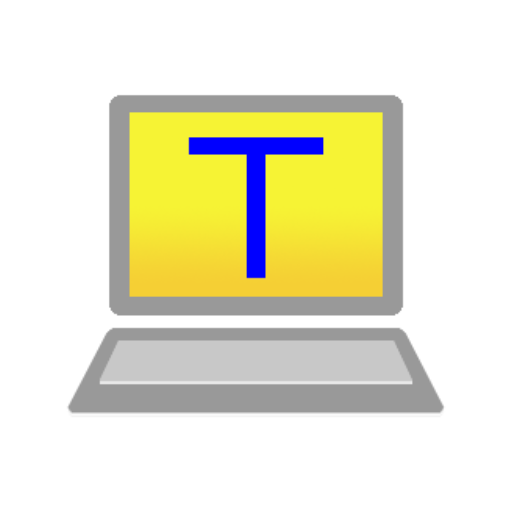
TeraTermのダウンロード方法
以下の公式サイトから最新版のダウンロードが可能です。
【teraterm-4.106.exe】をクリックします。
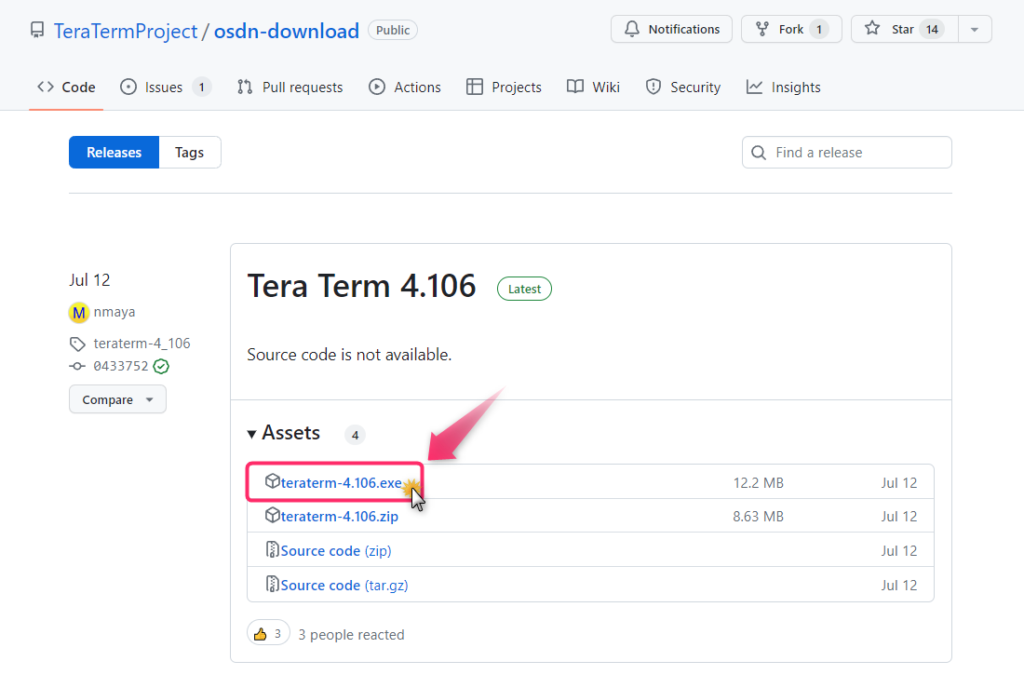
TeraTermのインストール方法
ダウンロード完了後、teraterm-4.106.exeをダブルクリックしてインストールを開始します。
「このアプリがデバイスに変更を加えることを許可しますか?」というユーザーアカウント制御画面が表示される場合ははいをクリックします。
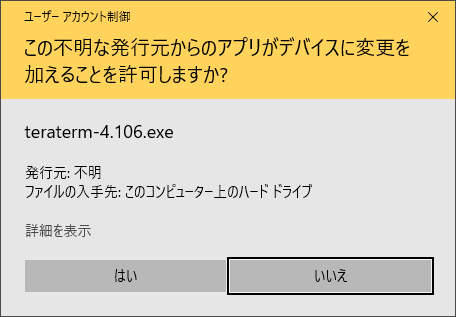
セットアップに使用する言語の選択画面が表示されるので、選択後OKボタンをクリックします。
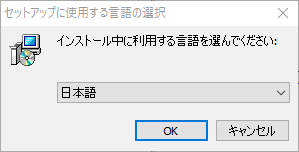
使用許諾契約書への同意画面が表示されるので、内容を確認して問題なければ、「同意する」を選択後、次へボタンをクリックします。
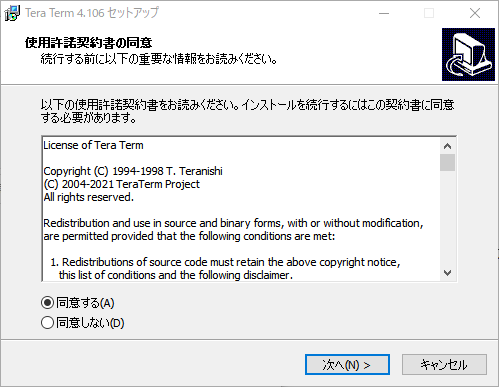
イントール先フォルダの設定画面が表示されるので、設定後、次へボタンをクリックします。
※初期値のままで問題ありません。
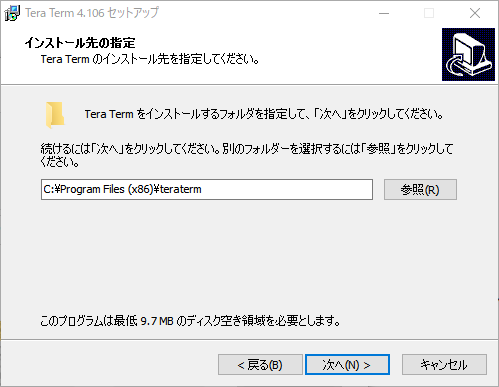
コンポーネントの選択画面が表示されるので、設定後、次へボタンをクリックします。
※初期値のままで問題ありません。
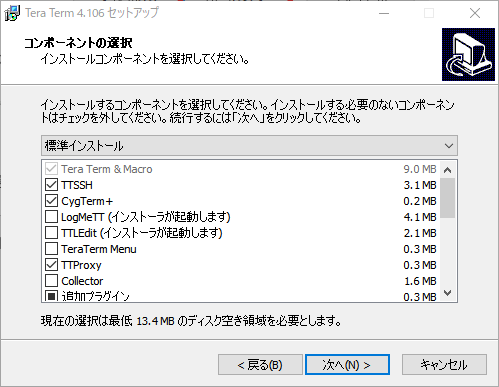
言語の選択画面が表示されるので、「日本語」を選択し、次へボタンをクリックします。
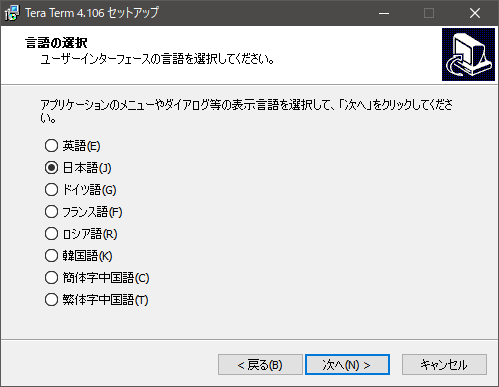
プログラムグループの指定画面が表示されるので、そのまま、次へボタンをクリックします。
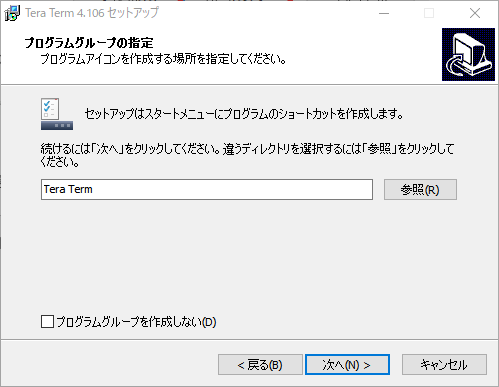
追加タスクの選択画面が表示されるので、「任意で設定したい項目」にチェックを入れ、次へボタンをクリックします。
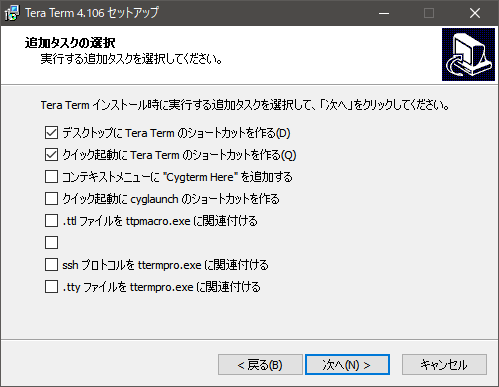
インストールの設定内容の確認画面が表示されるので、問題なければインストールボタンをクリックします。
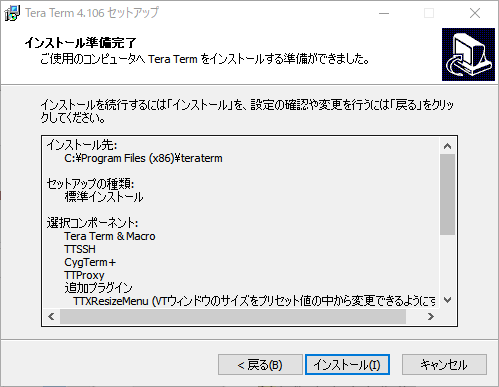
インストールが完了すると、完了画面が表示されるので、完了ボタンをクリックします。