- 無料
- 有償版あり
- 日本語
- Windows
| バージョン | 3.2.0(2023-06-12) |
| 対応環境 | Windows 10/11 (x86/x64/arm64) |
CubePDFは、Windows向けの無料のPDF作成および編集ソフトウェアで、簡単にPDFファイルの作成、編集、変換、結合、フォーム処理など、さまざまなPDF関連の操作が可能です。使いやすいインターフェースを提供し、直感的な操作でPDFファイルを作成できます。仮想プリンタドライバを使用すると、ほぼどんなプログラムからでも印刷するかのようにPDFファイルを作成でき、作成したPDFファイルには、セキュリティパスワードや暗号化を設定することも可能です。作成したPDFファイルの編集にも対応しており、テキストやイメージの追加、削除、移動、サイズ変更などの基本的な編集機能を備えています。さらに、ハイライトや下線、書き込み、署名などの注釈機能も利用できます。PDFファイルの変換にも対応しており、PDFからテキスト、イメージ、HTMLなどの形式に変換したり、逆に他の形式のファイル(Word、Excel、画像ファイルなど)をPDFに変換することも可能です。
CubePDFは個人・法人を問わず誰でも無料で利用できるソフトウェアですが、一部の高度な機能やプレミアムサポートを利用するためには、有料のプランにアップグレードする必要があります。
※公式サイトまたは安全なダウンロードサイトへの外部リンク
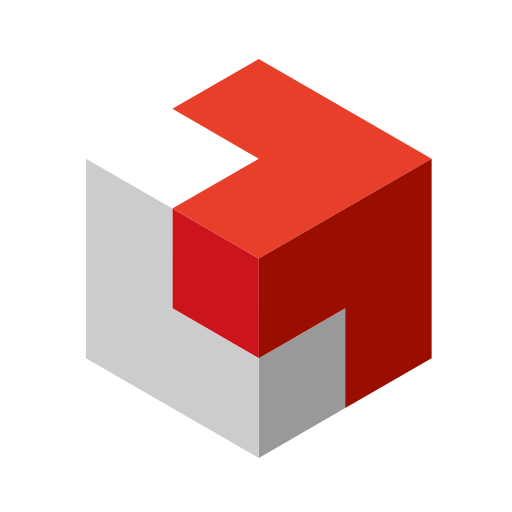
CubePDFのダウンロード方法
以下の公式サイトから最新版のダウンロードが可能です。
Windows版(64bit版)のダウンロード例

CubePDFのインストール方法
ダウンロード完了後、cubepdf-3.2.0-x64.exeをダブルクリックしてインストールを開始します。
「このアプリがデバイスに変更を加えることを許可しますか?」というユーザーアカウント制御画面が表示される場合ははいをクリックします。

使用許諾契約書への同意画面が表示されるので、内容を確認後、同意するを選択し、次へボタンをクリックします。

重要な情報の確認画面が表示されるので、内容を確認後、次へボタンをクリックします。
CubePDF はインストール時に一時的に Print Spooler サービスを停止します。そのため、他のプリンタが印刷している時に CubePDF のインストールを実行すると印刷が正常に終了しない可能性があります。

イントール先の指定の設定画面が表示されるので、設定後、次へボタンをクリックします。
※初期値のままで問題ありません。

スタートメニューフォルダーの指定の設定画面が表示されるので、設定後、次へボタンをクリックします。
※初期値のままで問題ありません。

CubePDFインストール時に実行するタスクを選択して、次へボタンをクリックします。

PRとしてE STARTアプリのインストール可否の確認画面が表示されるので、インストールする場合は「利用許諾に同意してインストールする」にチェックを入れて、次へボタンをクリックします。

インストールの設定内容を確認後、問題なければ、次へボタンをクリックします。

インストールが開始されるので、完了までしばらく待ちます。
インストールが完了すると、完了画面が表示されるので、完了ボタンをクリックします。

CubePDFの使い方
CubePDFは、PDF プリンタとしてインストールされるため、コンピュータのどのプログラムからでも文書をPDF へ変換することができます。
一般的なアプリケーションのように、デスクトップやスタートメニュー等から直接 CubePDF を 実行したり、PDF ファイル等に関連付けたりして利用する事はできません。
Windows フォトアプリでのPDF変換の事例
PDF に変換したい内容をアプリケーションで開きます。
※ここでは画像ファイルをWindowsのフォトアプリで開いた状態です。

印刷画面を表示します。通常、キーボードの ctrl + P ボタンを同時に押すことで、印刷画面が立ちあがります。

プリンター一覧の中から CubePDF を選択して印刷ボタンをクリックします。

CubePDFのメイン画面が表示されるので、必要な設定を行った後に変換ボタンをクリックすれば完了です。

