- 無料
- 日本語
- Windows
- macOS
| 対応環境 | Windows 10/11, macOS |
| 作者・提供元 | CHENGDU Yiwo Tech Development Co., Ltd |
| 公式サイト | https://jp.easeus.com/ |
EaseUS Data Recovery Wizardは、誤って削除されたファイルやフォーマットされたドライブからデータを復元するための優れたデータ復旧ソフトウェアです。誤って削除されたファイル、フォーマットされたドライブ、パーティションの損失、RAWドライブ、ウイルス感染など、さまざまなデータ損失の状況に対応しています。クイックスキャンは素早く標準的なデータ損失を復元し、ディープスキャンはより深いレベルでデータを検索し、ほぼ全ての失われたファイルを復元することが可能です。スキャン結果にはプレビュー機能があり、復元する前にファイルの中身を確認することができ、必要なファイルだけを選択的に復元できます。ハードドライブ、SSD、USBドライブ、SDカード、外部ハードディスクなど、さまざまなデバイスからデータを復元できます。
※公式サイトまたは安全なダウンロードサイトへの外部リンク
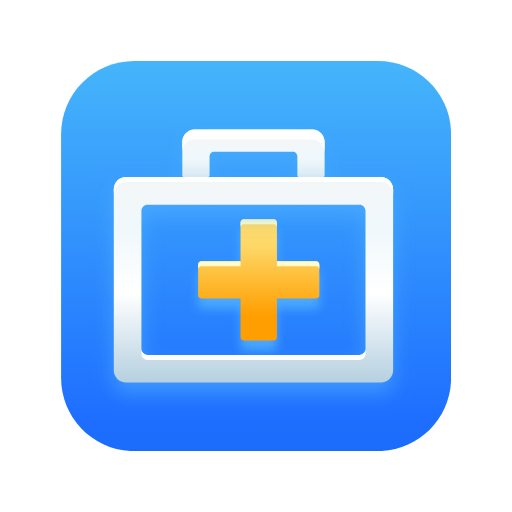
EaseUS Data Recovery Wizard のダウンロード
公式サイトから最新版のダウンロードが可能です。
リンク先の無料ダウンロードボタンをクリックすれば、保存画面が表示されるので、任意の場所を指定した後、保存をクリックします。

EaseUS Data Recovery Wizard のインストール
ダウンロード完了後、drw_free_installer.exeをダブルクリックしてインストーラーを起動します。
「このアプリがデバイスに変更を加えることを許可しますか?」というユーザーアカウント制御画面が表示される場合ははいをクリックします。

今すぐインストールするボタンをクリックして、インストールを開始します。

完了するまで下記の画面が表示されるのでしばらく待ちます。

インストールが完了すると、EaseUS Data Recovery Wizardが起動し、下記の画面が表示されます。

EaseUS Data Recovery Wizard の使い方
ごみ箱をスキャンするを選択してスキャンを開始します。スキャンが完了するまでしばらく時間がかかる場合があります。

スキャンが完了後、結果が一覧で表示されるため、復元するファイルを選択します。

画面右下の復元ボタンをクリックします。

復元するファイルの保存先の指定画面が表示されるで、任意の場所を指定します。
ファイルの復元処理が開始されますので、完了するまでしばらく待ちます。
※ファイルの容量などによっては時間がかかる場合があります。

復元が完了後、完了画面が表示されるので、復元ファイルを見るボタンをクリックして、復元されたフィルを確認してみましょう。

