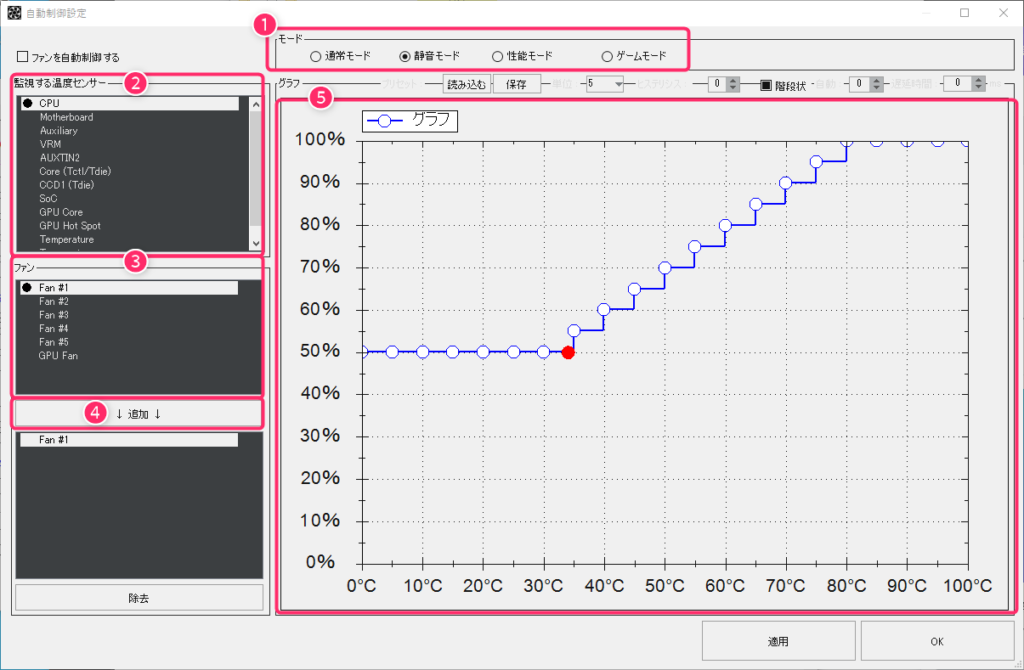- 無料
- Windows
| バージョン | 1.6.6 |
| 対応環境 | Windows 10/11 |
| 作者・提供元 | lich426 |
| 公式サイト | https://github.com/lich426/FanCtrl/ |
FanCtrl(ファンコントロール)は、コンピュータのファンの動作をカスタマイズし、温度やノイズレベルを最適化するために使用する制御・調整するためのソフトウェアです。ファンの回転数を調整したり、温度センサーに基づいて自動的にファン速度を調整することが可能で、自分好みのファン速度の設定を作成して、4 つのモード「Normal」「Silence」「Performance」「Game」からプロファイルを選択することができます。設定したいファン速度のグラフ(カーブ)を作成して保存後、自動ファン制御を有効にすることで簡単に設定が可能です。また、温度やファン速度のリアルタイム情報を OSD(オンスクリーンディスプレイ)に表示することが可能です。
適切な冷却を保つために過度にファン速度を低くすると、過熱でパフォーマンスが低下する可能性があります。逆に、ファン速度を高く設定しすぎると、騒音が増加する可能性がありますので、ファン速度を調整する際には注意が必要です。
※公式サイトまたは安全なダウンロードサイトへの外部リンク

FanCtrl のダウンロード方法
公式サイトから最新版のダウンロードが可能です。
リンク先のFanCtrl_v1.6.6.zipボタンをクリックすれば、保存画面が表示されるので、任意の場所を指定した後、保存をクリックします。
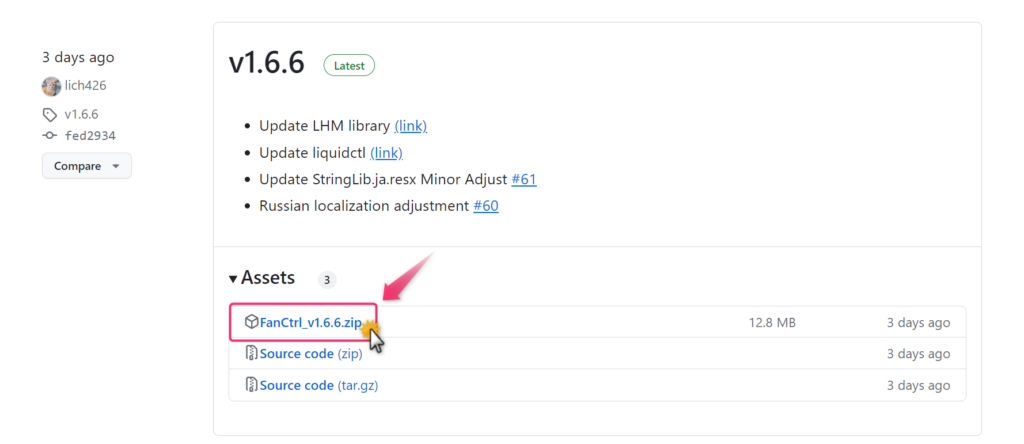
FanCtrl の起動方法
ダウンロードしたzipファイルを展開後し、FanCtrl.exeファイルをダブルクリックします。
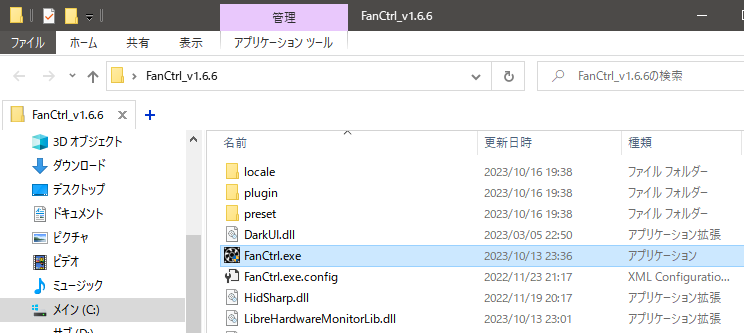
「このアプリがデバイスに変更を加えることを許可しますか?」というユーザーアカウント制御画面が表示される場合ははいをクリックします。
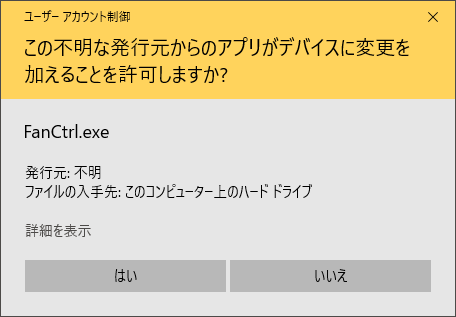
FanCtrl の使い方
自動制御設定の追加
画面右下にある自動制御設定ボタンをクリックすると、詳細設定を行う画面が立ち上がります。
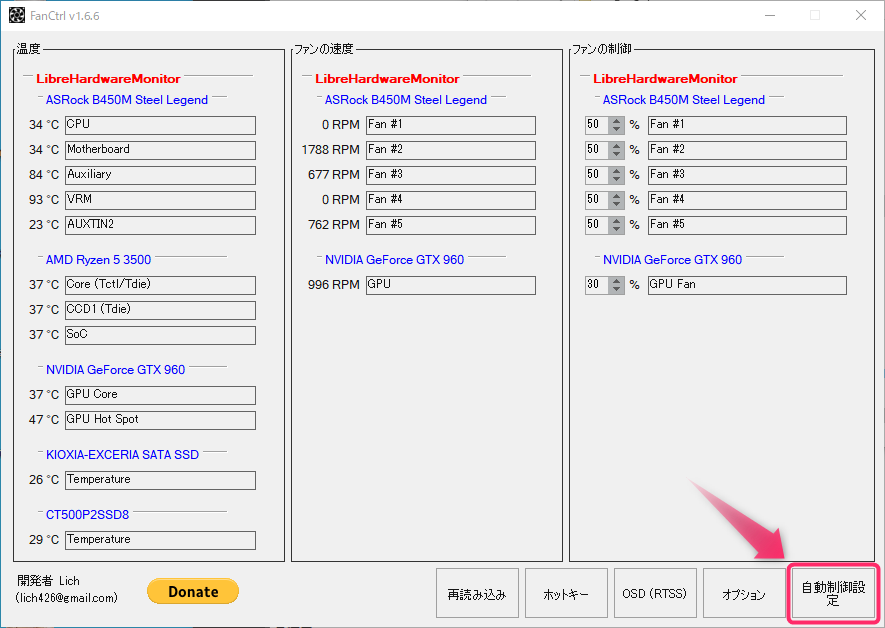
「自動制御設定」を開くと、❶のエリアにて通常モード、静音モード、性能モード、ゲームモードと選択することができるので、モードを選択します。
次に❷で監視する温度センサーを指定し、❸でファンを選択後、❹の追加ボタンをクリックして、制御したいファンを追加していきます。
次に、❺のエリアでグラフの調整を行います。X軸が温度、Y軸がファンの回転数を表していますので、温度が高くなるにつれて階段状にファンの回転数を制御するように設定していきます。
ステップ1~3の手順で各種センサーとファンの追加・調整が完了後、適用ボタンをクリックして、最後にOKボタンをクリック自動制御設定画面を閉じます。