- 無料
- 有償版あり
- 日本語
- Windows
| バージョン | 3.65.0 |
| 対応環境 | Windows 10/11(64bit), macOS, Linux |
| 公式サイト | https://filezilla-project.org/ |
FileZilla(ファイルジラ)は、オープンソースのクロスプラットフォームのFTPクライアントソフトウェアです。主にリモートサーバーとのファイル転送を行うために使用され、Windows、Mac、Linuxなどのさまざまなオペレーティングシステムで利用できます。直感的なインターフェースと使いやすさが特徴です。2つのパネル構造を採用しており、ローカルファイルシステムとリモートサーバーのファイルシステムを視覚的に比較することができます。ファイルやディレクトリのアップロード、ダウンロード、削除、リネームなどの基本的な操作は簡単に行えます。高度な機能も備えており、ファイルの同期、再試行、転送の一時停止と再開、ファイルの圧縮・解凍などが可能です。
セキュリティも重視しており、FTPS(FTP over SSL/TLS)やSFTP(SSH File Transfer Protocol)などのセキュアなプロトコルをサポート。暗号化された接続を使用することで、データの安全性とセキュリティを確保します。FileZillaにはマルチスレッド転送や転送の速度制限などの機能も備わっており、大容量のファイルや複数のファイルの一括転送を効率的に行うことができます。
また、ファイルの編集や表示、ファイルの検索、ログの表示などの便利なツールも提供されています。信頼性の高いFTPクライアントとして広く利用されています。パフォーマンスの良さ、セキュリティの高さ、使いやすさが特徴であり、Web開発者やサーバー管理者など、ファイル転送が必要なユーザーにとって必須のツールとなっています。
※公式サイトまたは安全なダウンロードサイトへの外部リンク
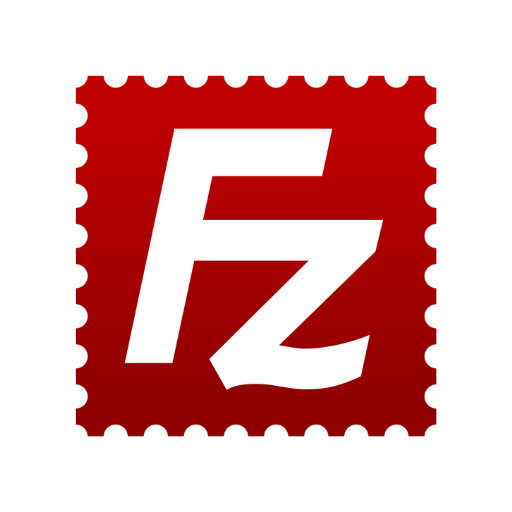
FileZilla ダウンロード方法
公式サイトから最新版のダウンロードが可能です。
Windows版(64bit版)のダウンロード例
リンク先のDownload FileZilla Clientボタンをクリックします。

下記のポップアップ画面が表示されるので、Downloadボタンをクリックします。

FileZilla インストール方法
ダウンロード完了後、FileZilla_3.65.0_win64_sponsored2-setup.exeをダブルクリックしてインストールを開始します。
「このアプリがデバイスに変更を加えることを許可しますか?」というユーザーアカウント制御画面が表示される場合ははいをクリックします。

ライセンスへの同意画面が表示されるので、内容を確認後I Agreeボタンをクリックします。

Opera Browserのインストールを促されますが、インストールは不要なのでDeclineを選択後、Nextをクリックします。

全てのユーザーが FileZilla を使用できるようにするか、自身のみにするかを選択してNextボタンをクリックします。

コンポーネントの選択画面が表示されるので、そのままNextボタンをクリックします。
※デスクトップにショートカットを作成したい場合は、一番下のDesktop Iconにチェックを入れましょう。

インストール先フォルダの設定画面が表示されるので、設定後、Nextボタンをクリックします。
※初期値のままで問題ありません。

スタートメニューの設定画面が表示されるので、設定後Installボタンをクリックします。
※初期値のままで問題ありません。

インストールが完了すると、完了画面が表示されるので、Finishボタンをクリックして終了します。
※「Start FileZilla Now」にチェックを入れると、FileZillaが起動します。

