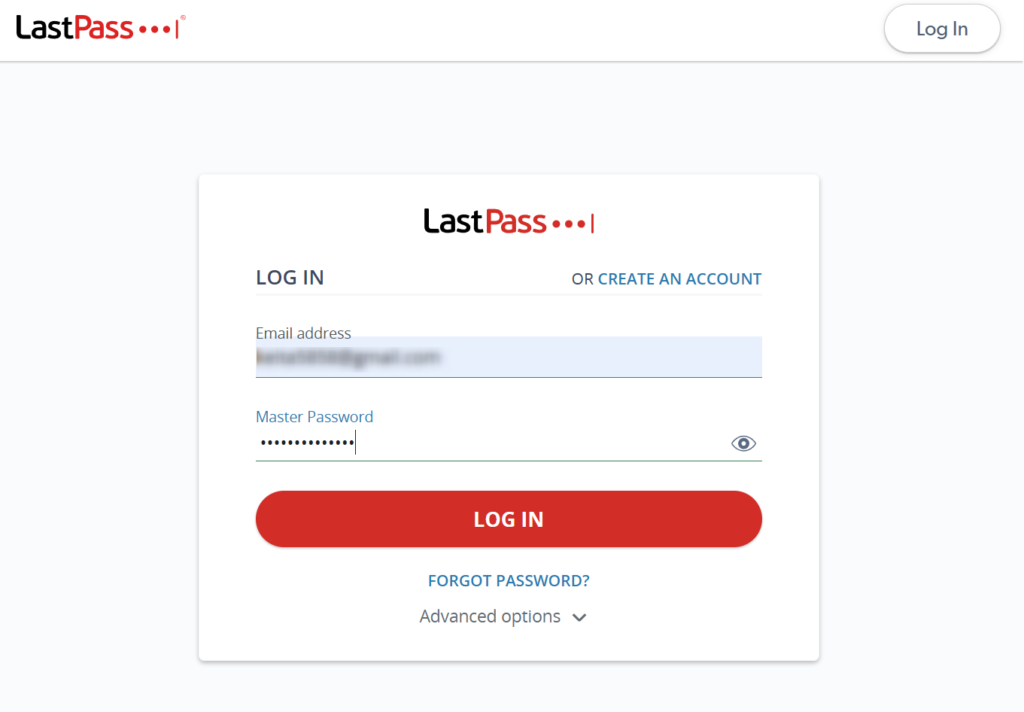- 無料
- 体験版
- 有償版あり
- Windows
- Linux
- Android
- iOS
| バージョン | 4.122.0(Windows Ver) |
| 対応環境 | Windows 10/11, macOS, Linux, iOS, Android |
| 作者・提供元 | LastPass.com |
| 公式サイト | https://www.lastpass.com/ |
- ※30日間はPremium版を体験利用後、以降は無料版となる
LastPass(ラストパス)は、パスワード管理とセキュリティソリューションの一つで、個人やビジネスユーザー向けに開発された、クラウドベースのパスワードマネージャーおよびデジタルセキュリティツールです。パスワード管理のために使用され、ユーザーが安全かつ便利にオンラインアカウントへのアクセス情報を管理できるように設計されています。ユーザーの複雑なパスワードを自動的に生成し、保存・管理し、ユーザーは記憶する必要がなく、強力なパスワードを使用することができます。各オンラインアカウントに対して異なる、一意のパスワードを生成できる、セキュリティが向上し、1つのアカウントが侵害されても他のアカウントが安全に取り扱うことが可能です。ログインフォームの自動入力をサポートし、ユーザーが手動でパスワードを入力する手間を省きます。さらに、クレジットカード情報、住所、ライセンスなどの個人情報を安全に保存でき、オンラインショッピングやフォーム入力の際に便利です。ユーザーはセキュアなメモや文書を保存し、重要な情報を安全に管理できます。
※公式サイトまたは安全なダウンロードサイトへの外部リンク
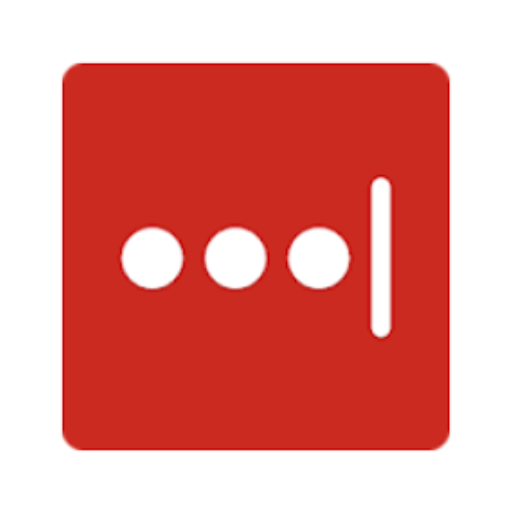
LastPass のダウンロード方法
公式サイトから最新版のダウンロードが可能です。
リンク先のDownloadボタンをクリックすれば、画面が切替わり保存画面が表示されるので、任意の場所を指定した後、保存をクリックします。

LastPass のインストール方法
ダウンロード完了後、LastPassInstaller.exeをダブルクリックしてインストーラーを起動します。
「このアプリがデバイスに変更を加えることを許可しますか?」というユーザーアカウント制御画面が表示される場合ははいをクリックします。

利用中のブラウザへのインストール及びデスクトップアプリケーションのインストールの有無を選択します。必要に応じて任意で選択し、INSTALLボタンをクリックします。

インストールが開始されるので完了するまでしばらく待ちます。
インストールが完了すると、完了画面が表示されるので、CLOSEボタンをクリックします。

以上でインストールは完了です。
LastPass の使い方
LastPass のアカウント作成
アカウント作成画面にアクセスし、必要事項を入力後、Sign Up – It’s Freeボタンをクリックします。
※入力はE-mailとPasswordのみで問題ありません。

アカウントの作成が完了すると以下の画面が表示されます。

LastPass へのログイン方法
作成したアカウントで、ログイン画面からログインを行います。E-mailとパスワードを入力後、LOG INボタンをクリックします。
以下より、ログイン画面へアクセスするか、デスクトップアプリケーションを起動します。
※規定のブラウザでログイン画面が表示されます。