- 無料
- 日本語
- Windows
- macOS
- Android
- iOS
| 対応環境 | Windows 10/11, macOS, iOS, Android |
| 作者・提供元 | LINE Corporation |
| 公式サイト | https://line.me/ja/ |
LINE(ライン)は、無料のインスタントメッセージングアプリケーション(IMアプリ)およびソーシャルメディアプラットフォームです。スマートフォンやコンピューターを介して友達や家族とテキストメッセージ、音声通話、ビデオ通話、スタンプ、写真、動画、音声メッセージ、さらにはゲームやニュースなどを共有できる多機能なコミュニケーションツールとして広く利用されています。友達や家族とテキストメッセージを簡単に送受信でき、テキストメッセージには絵文字やスタンプを加えることもできます。音声通話機能では、データ通信を介して通話でき、国際通話もサポートしています。ビデオ通話機能を使用して、友達や家族とリアルタイムでビデオ通話を行うことができ、画面共有もサポートされています。LINEのタイムラインでは、友達のアップデートや投稿を閲覧し、コメントやいいねを送ることができるソーシャルメディア的な要素を提供しています。有名人、ブランド、メディア、企業などがLINEの公式アカウントを運用し、最新情報や特典を提供することがあります。さらにLINEではLINE上で様々なゲームを提供しており、友達と一緒にプレイしたり、スコアを競ったりすることができます。
※公式サイトまたは安全なダウンロードサイトへの外部リンク
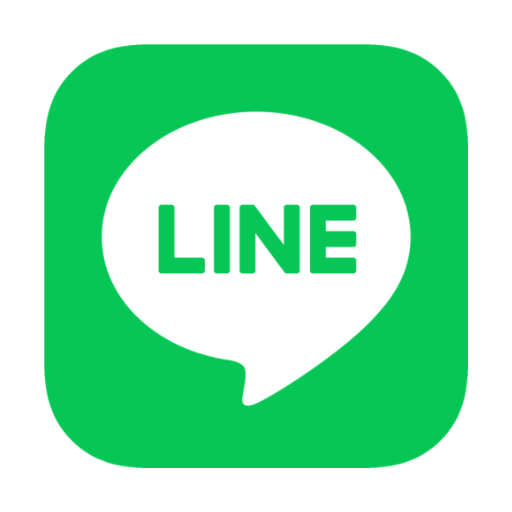
LINE(ライン) のダウンロード方法
LINEアプリをパソコンで使用するには、LINEの公式ウェブサイトからパソコン版アプリをダウンロードします。
上記、リンク先のパソコンのマークをクリックします。
保存画面が表示されるので、任意の場所を指定した後、保存をクリックします。

LINE(ライン) のインストール方法
ダウンロード完了後、LineInst.exeをダブルクリックしてインストーラーを起動します。
インストール時に利用する言語選択画面が表示されるので、OKボタンをクリックします。

インストールの開始の案内画面が表示されるので、次へボタンをクリックします。

利用規約への同意画面が表示されるので、内容を確認後同意するボタンをクリックします。

インストールが開始される出の、完了するまでしばらく待ちます。
「このアプリがデバイスに変更を加えることを許可しますか?」というユーザーアカウント制御画面が表示される場合ははいをクリックします。
インストールが完了すると、以下の画面が表示されるので閉じるボタンをクリックして、LINEアプリを起動させます。

LINE(ライン) PC版の使い方
PC版LINEからログインできるようにするにはスマートフォン版LINEのセキュリティ設定を行う必要があります。
まず、スマートフォン版LINEの画面右上にある設定をタップします。
次にアカウントをタップしてアカウント設定に進みます。
ログイン・セキュリティにある「パスワードでログイン」をオンに切り替えておきましょう。
PC版LINEではログイン方法は以下の3通りとなります。いずれかの方法でログインしましょう。
- メールアドレスでログイン
- QRコードログイン
- スマートフォンを使ってログイン
以下でそれぞれの手順を解説していきます。
メールアドレスでログインする
メールアドレスとパスワードを入力し、ログインボタンをクリックします。

下記の6桁の認証用の番号が表示されます。

スマートフォンのLINEの本人確認画面にコードを入力後、本人確認ボタンをクリックします。
「認証番号を送信しました。」と表示され、「WINDOWSでPC版LINEにログインしました。」という通知が表示されればPC版LINEでのログインは完了して、起動します。
QRコードログインする
ログイン画面右側に表示されているQRコードを、スマートフォンのLINEで読み取り、ログインボタンをタップします。

QRコードログイン画面が表示されるので、ログインボタンをクリックして、PC版LINEに表示されている本人確認のコードを入力します。
スマートフォンを使ってログインする
電話番号を入力し、スマートフォンを使ってログインボタンをクリックします。

下記のスマートフォンとの連携確認画面が表示されるので、暗証番号を確認するボタンをクリックします。
6桁の暗証番号が表示されます。

次にスマートフォン版のLINEを開き、設定からアカウントへと進み、他の端末と連携を開きます。
スマートフォン版LINEで暗証番号を入力し、認証を行うことでログインが完了して、起動します。


