- 無料
- 日本語
- Windows
| バージョン | 2.0.7.0 |
| 対応環境 | Windows 10/11 |
| 作者・提供元 | rocksdanister |
| 公式サイト | https://www.rocksdanister.com/lively/ |
Lively Wallpaper(ライブリー ウォールペーパー)は、デスクトップの背景画像を動画、アニメーション、ウェブコンテンツ、ライブ壁紙などに変更することができるWindowsオペレーティングシステム向けのオープンソースのソフトウェアユーティリティです。静的な画像ではなく、動画、アニメーション、ウェブコンテンツなどの動的なコンテンツをデスクトップの背景に設定でき、デスクトップが生き生きとした印象を与えます。動的な壁紙の動きや速度、透明度、色調などのさまざまな設定をカスタマイズでき、自分の好みに合わせてデスクトップをデザインできます。動画ファイル(MP4、WebM)、GIF、ウェブページ、HTML5コンテンツなど、さまざまな種類のコンテンツをデスクトップの壁紙として使用でき、自分の好みに合ったコンテンツを選択できます。コンピューターのリソースを効率的に使用し、動的な壁紙の表示中にシステムのパフォーマンスに大きな影響も与えません。さらに、スクトップの壁紙を定期的に自動的に更新する機能により、ユーザーは新しい壁紙を手動で選ぶ必要がなく、常に新鮮なデスクトップを楽しむことができます。
※公式サイトまたは安全なダウンロードサイトへの外部リンク
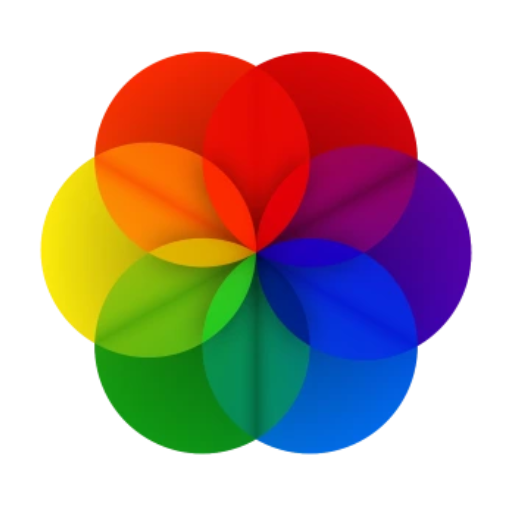
Lively Wallpaper のダウンロード方法
公式サイトから最新版のダウンロードが可能です。
インストーラー版のダウンロード例
リンク先のInstallerボタンをクリックすれば、画面が切替わり保存画面が表示されるので、任意の場所を指定した後、保存をクリックします。

Lively Wallpaper のインストール方法
インストーラー版
ダウンロード完了後、lively_setup_x86_full_v2070.exeをダブルクリックしてインストールを開始します。インストールモードを選択画面が表示された場合は、どちらかを選択します。

インストール中に使用する言語の選択画面が表示されるので、日本語を選択した状態で、OKボタンをクリックします。

セットアップウィザードの開始画面が表示されるので、次へボタンをクリックします。

インストール先の指定外面が表示されるので、選択後次へボタンをクリックします。
※初期設定のままで問題ありません。

追加タスクの選択画面が表示されるので、そのまま次へボタンをクリックします。
デスクトップ上でのアイコンの作成と自動起動が不要な場合はチェックを外します。

インストール準備の完了画面が表示されるので、設定内容に問題がなければ、インストールボタンをクリックして、インストールを開始します。

インストールが開始されるのでしばらく待ちます。
「このアプリがデバイスに変更を加えることを許可しますか?」というユーザーアカウント制御画面が表示される場合ははいをクリックします。

インストール完了画面が表示されるので、完了ボタンをクリックします。

Lively Wallpaper の使い方
デフォルトでは、12種類の動く壁紙が用意されています。壁紙をクリックすることで、デスクトップに壁紙として適用されます。

壁紙を追加する方法
上部のメニューバーにある+壁紙の追加ボタンクリックします。
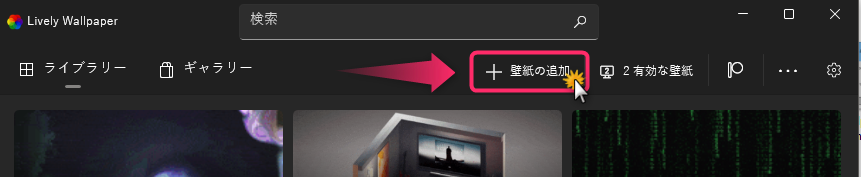
壁紙の追加画面が表示されるので、「ライブラリにファイルをドラッグ&ドロップしてください。」のエリアに、追加したい動画をドラッグ&ドロップして追加します。※ファイルを選択して開くでも同様に追加できます。

確認画面が表示されるので、OKボタンをクリックします。

壁紙を削除する方法
削除したい場合は、削除した動画の上で、右クリックをして、表示されたメニューから削除をクリックします

動画壁紙がダウンロードできるサイト
以下のサイトでは、5000以上のロヤリティフリーのライブ壁紙動画が検索・ダウンロードできます。
風景や3次元・幾何学模様など高品質で綺麗な動画がたくさんあるので壁紙におすすめです。
Lively Wallpaper 必要動作環境
Livelyを動作させるために最低限必要なハードウェアは以下の通りです。
- OS:Windows 10 1903以上(インストーラー)/Windows 10 1803以上(Windowsストア)
- プロセッサー インテル i3 または同等品
- メモリー 4096 MB RAM
- グラフィックス Intel HD Graphics 4600以上
- DirectX: バージョン10以上
- ストレージ 1GBの空き容量
Win+Rキーを押して「ファイル名を指定して実行」を開き、「SystemPropertiesPerformance.exe」を「ファイル名を指定して実行」に入力し、OKをクリックしてパフォーマンスオプションを開きます。
「ウィンドウ内のとアニメーションコントロールと要素」を有効にします。(すでにチェックされている場合は、チェックを外し、再度チェックする)OKボタンを押してウィンドウを閉じます。

