- 無料
- 日本語
- Windows
- Linux
| バージョン | 29.1.3 |
| 対応環境 | Windows 10/11, macOS 10.15, Linux(Ubuntu 14.04以降) |
| 公式サイト | https://obsproject.com/ja/ |
OBS Studio(Open Broadcaster Software Studio)は、Windows、Mac、Linuxのプラットフォームで利用可能な、無料でオープンソースのライブストリーミングおよび録画ソフトウェアです。高品質なビデオおよびオーディオのキャプチャ、編集、ストリーミングを行うための機能が備わっています。ゲームプレイのライブストリーミングや録画で、主に使用されています。マルチプレートフォーム対応のキャプチャエンジンを備えており、デスクトップ、ウェブカメラ、マイク、音声出力などの複数のソースをキャプチャすることができ、キャプチャしたコンテンツをリアルタイムで編集し、さまざまなエフェクトやフィルターを適用することも可能です。柔軟なシーン管理を提供し、複数のソースを組み合わせてカスタムのビデオ出力を作成することができます。シーン切り替え、トランジション効果、カスタムレイアウトの作成など、細かな制御も可能です。
さらに、OBS Studioは、多くのストリーミングプラットフォーム(Twitch、YouTube、Facebook Liveなど)との統合をサポートしており、ストリームキーの設定や配信設定を行い、簡単にライブストリーミングを開始することができます。
※公式サイトまたは安全なダウンロードサイトへの外部リンク
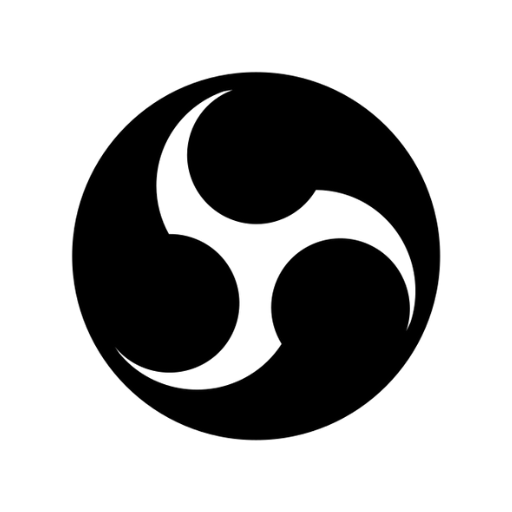
OBS Studioのダウンロード方法
以下の公式サイトから最新版のダウンロードが可能です。
Windows版(64bit版)のダウンロード例
ダウンロードインストーラをクリックします。

保存画面が表示されるので、任意の場所を指定した後、保存をクリックします。
OBS Studioのインストール方法
ダウンロード完了後、OBS-Studio-29.1.3-Full-Installer-x64.exeをダブルクリックしてインストールを開始します。
「このアプリがデバイスに変更を加えることを許可しますか?」というユーザーアカウント制御画面が表示される場合ははいをクリックします。

セットアップ画面が開くので、Nextボタンをクリックして、セットアップを開始します。

ライセンス情報の画面が開くので、Nextボタンをクリックします。

イントール先フォルダの設定画面が表示されるので、設定後、Installボタンをクリックします。
※初期値のままで問題ありません。

インストールが完了すると、完了画面が表示されるので、完了ボタンをクリックします。

デスクトップやゲームの録画方法
画面右下にある「ソース」エリアの❶【+】アイコンをクリックし、❷の画面キャプチャを選択します。

ソース名の作成/選択するウィンドウが表示されるので、❸のソース名指定後、❹のOKボタンをクリックします。

❺でデスクトップの画面が表示されていることが確認できれば、❻のプロパティ設定を開き、必要に応じて設定を調整します。

録画開始ボタンをクリックすると録画が開始されます。

