- 無料
- 日本語
- Windows
| 対応環境 | Windows 10/11(vista以降) |
| 作者・提供元 | Microsoft Corporation |
Snipping Tool(スニッピングツール)は、デスクトップ上の画面やウィンドウの一部を選択してスクリーンショットを取得し、必要に応じてそれらのスクリーンショットを編集できる機能で、Microsoft Windowsオペレーティングシステムに組み込まれているスクリーンキャプチャツールです。デスクトップ、ウィンドウ、または特定の領域を選択してスクリーンショットをキャプチャできます。取得したスクリーンショットを編集でき、ペンツール、ハイライトツール、消しゴムツール、およびテキストボックスを使用して、図形や注釈の追加、色の変更、テキストの挿入などが可能です。キャプチャしたスクリーンショットは、画像ファイルとして保存できます。スクリーンショットを取得する前に、数秒のタイムディレイを設定でき、ドロップダウンメニューやポップアップウィンドウなどのキャプチャも可能です。
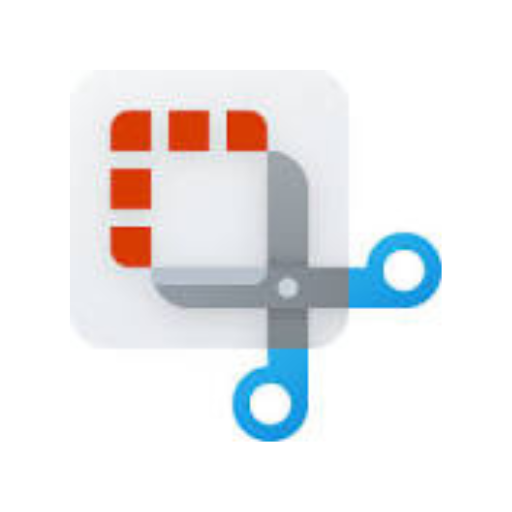
目次
Snipping Tool ダウンロード
Snipping Tool(スニッピングツール)は、Windowsの7~11のバージョンに標準で搭載されているツールのため、ダウンロードすることはできません。
Snipping Tool 使い方
Windows 10 での操作画面
STEP
ツールの起動
スタートメニューから「Snipping Tool」を検索し、アプリケーションを起動します。

検索結果に「Snipping Tool」が表示されるので、クリックして起動します。

STEP
キャプチャモードの選択
Snipping Toolウィンドウが開くと、キャプチャしたい領域を選択します。

モードボタンをクリックしてキャプチャしたい範囲を選択します。
- 自由形式の領域切り取り…ドラッグして任意に選択した範囲をキャプチャー
- 四角形の領域切り取り…ドラッグして任意に選択した四角形をキャプチャー
- ウインドウの領域切り取り…特定のウインドウをキャプチャー
- 全画面領域切り取り…フルスクリーンをキャプチャー
STEP
キャプチャの開始・領域選択
新規作成ボタンをクリックします。画面全体が白くなり、キャプチャが開始できるので、キャプチャしたい領域を選択します。

STEP
キャプチャの保存
キャプチャしたスクリーンショットが表示されるので、必要に応じて編集後、ファイルに保存または共有します。
