- 無料
- 有償版あり
- 日本語
- Windows
- macOS
- Web
- Linux
- Android
- iOS
| バージョン | 5.16.6 |
| 対応環境 | Windows 10/11, macOS, Linux, iOS, Android |
| 作者・提供元 | Zoom Video Communications, Inc. |
| 公式サイト | https://zoom.us/ja/ |
Zoom(ズーム)は、ビデオ通話、オンライン会議、ウェビナー、画面共有、チャット、ファイル共有など、さまざまなコミュニケーションニーズを満たすオンラインコミュニケーションプラットフォームです。Zoomは無料版と有料版を提供されています。無料版では、最大100人の参加者がオンライン会議やビデオ通話に参加でき、小規模な会議やグループ通話に適しています。オンライン会議には、1回のセッションあたり最大40分までの制限があり、40分を超える場合、会議が自動的に終了します。高品質のHDビデオと音声を利用でき、ビデオ会議の品質は良好で、参加者はクリアでスムーズなコミュニケーションを楽しめます。画面共有機能を使用して、デスクトップの表示や特定のアプリケーションを他の参加者に共有でき、プレゼンテーションやデモンストレーションに役立ちます。テキストチャットを使用して他の参加者とリアルタイムでコミュニケーションでき、ファイルを共有できます。Windows、Mac、iOS、Androidなど、さまざまなプラットフォームで利用でき、モバイルデバイスからも簡単にアクセスできます。無料版は、個人、学生、小規模ビジネス、非営利団体などに適しています。
※公式サイトまたは安全なダウンロードサイトへの外部リンク
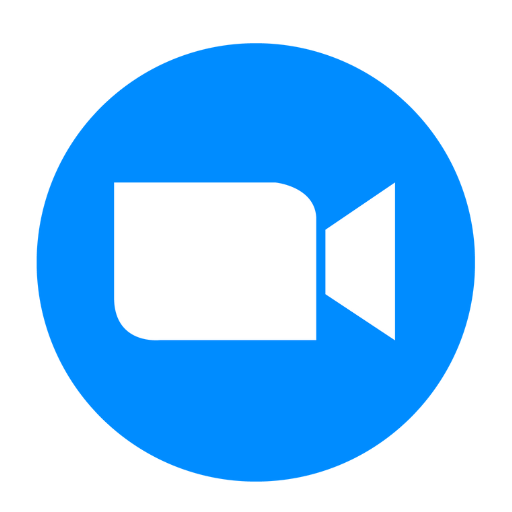
Zoom のダウンロード方法
Zoomの無料版をダウンロードするために以下の手順を実行します。
Zoomの公式ウェブサイトにアクセスします。
公式ウェブサイトにアクセスすると、Zoom デスクトップ クライアントのダウンロードボタンが上部表示されているので、クリックしてアプリケーションをダウンロードします。

Zoom のインストール方法
Zoomアプリケーションをダウンロードしたら、次の手順でインストールします。
Windows 64bit版 のインストール例
ダウンロード完了後、ZoomInstallerFull.exeをダブルクリックして起動します。
インストールウィザードが開きますので、指示に従ってZoomをインストールしてください。
「このアプリがデバイスに変更を加えることを許可しますか?」というユーザーアカウント制御画面が表示される場合ははいをクリックします。
Zoomのインストールが開始されます。しばらく時間がかかるので、完了するまで待ちましょう。
インストールが完了すると以下の画面が表示されるので、完了ボタンをクリックします。

Zoomアカウントでログインする
Zoomアプリケーションが起動したら、アカウントでログインすることで、利用できるようになります。
無料版を使用するためには、アカウントを作成する必要があります。既存のアカウントを使用するか、新しいアカウントを作成してログインを行いましょう。
Zoom のショートカット作成方法
スタートメニューの検索バーに「Zoom」と入力して、Zoomアプリを表示します。

次に、表示されたアプリの上で、右クリックを行い、「ファイルの場所を開く」をクリックします。

Zoomの場所が開いたら、Zoomファイルの上で、右クリックを行い、コンテキストメニューから「ショートカットの作成」をクリックして、ショートカットファイルを作成します。

フォルダ内にショートカットファイルが作成されます。
デスクトップにショートカットファイルを配置するには、フォルダ内に作成されたショートカットファイルをデスクトップに移動します。ドラッグ&ドロップで移動できます。

Zoom の無料版と有料版の違い
有料版との大きな違いとなっている主な機能は下記となります。
| 無料版 | 有料版 | |
|---|---|---|
| ミーティング時間 | 40分の時間制限 | 30時間(実質無制限) |
| 録画・録音 | ローカル保存のみ | クラウド保存、ローカル保存 |
| 共同ホスト機能 | 不可 | 可 |
| 投票機能 | 不可 | 可 |


